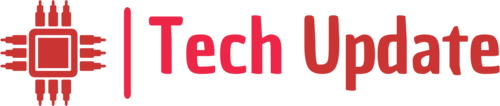Best crm software for law firms is an essential tool that can transform how legal practices manage their operations and client relationships. In a highly competitive legal market, having the right Customer Relationship Management (CRM) system can significantly enhance efficiency, streamline workflows, and improve client satisfaction.
CRM software tailored for law firms offers unique features designed to meet the specific needs of legal professionals, such as case management tools, document storage, and client tracking capabilities. By implementing these systems, law firms can not only optimize their day-to-day operations but also foster stronger relationships with their clients, ultimately leading to better outcomes and increased growth opportunities.
Overview of CRM Software for Law Firms
CRM software, or Customer Relationship Management software, plays a vital role in the legal industry by enabling law firms to manage their interactions with clients and prospects effectively. This type of software streamlines communication, automates administrative tasks, and enhances overall client satisfaction. In an industry where relationships are paramount, CRM tools allow firms to cultivate stronger connections with clients, ensuring that they are responsive and attentive to their needs.By leveraging CRM systems, law firms can optimize their operations through improved organization and efficiency.
These platforms help in tracking client interactions, managing case details, and automating routine processes such as billing and document management. The result is a more productive environment where attorneys can focus on providing high-quality legal services rather than getting bogged down by administrative tasks.
Unique Features of Law Firm CRM Software
Law firm CRM software is designed with specific features that cater to the unique needs of legal practices, differentiating it from typical CRM systems used in other industries. These features include:
- Case Management Integration: Law firm CRMs often include robust case management tools that allow attorneys to track and manage case progress alongside client relationships. This integration ensures that all case-related information is easily accessible and linked to the client’s profile.
- Time Tracking and Billing: Many legal CRMs offer built-in time tracking and billing functionalities, enabling attorneys to log hours spent on cases and generate accurate invoices directly from the CRM. This reduces administrative burdens and increases billing accuracy.
- Document Automation: Legal documents often require specific formatting and language. Law firm CRMs provide templates and automation features that help attorneys quickly generate documents, ensuring compliance and reducing time spent on repetitive tasks.
- Conflict Checking: An essential feature for any law firm, CRM systems can conduct conflict checks to ensure that the firm does not take on clients with conflicting interests. This functionality protects the firm’s integrity and maintains client trust.
- Client Portal: Some legal CRMs offer client portals, allowing clients to access their case information, communicate securely with their attorney, and share documents. This feature enhances client engagement and satisfaction.
“In the legal world, staying organized and responsive can make all the difference in building lasting client relationships.”
These specialized features not only enhance the functionality of CRM software for law firms but also ensure that they meet the specific regulatory and operational demands of the legal profession. By implementing a CRM tailored for law firms, legal practices can expect improved client relations, increased efficiency, and better management of their legal portfolios.
Key Features to Look for in Law Firm CRM Software
Selecting the right CRM software for a law firm is crucial, as it directly impacts client relationships and operational efficiency. The ideal software should not only simplify daily tasks but also enhance client interactions and document management. Focusing on key features that align with the unique needs of a law firm can lead to improved case management and increased client satisfaction.
Client Management Tools
Client management tools play an essential role in enhancing relationships between law firms and their clients. These tools allow for better tracking of client interactions, preferences, and case history, ultimately leading to personalized service. The following features are vital:
- Contact Management: A comprehensive database that organizes client information, including contact details and communication history, makes it easy for lawyers to access essential information quickly.
- Task Management: Assigning tasks to team members and tracking their progress ensures that all client-related activities are executed promptly and efficiently.
- Client Communication History: Keeping records of all communications—emails, phone calls, and meetings—supports transparency and allows for informed conversations with clients.
By utilizing these features, law firms can build stronger relationships with clients, leading to enhanced trust and loyalty.
Document Management Capabilities
Document management is another critical feature that law firm CRM software should offer. In a field where documentation is paramount, robust document management capabilities streamline operations and improve accuracy. Key aspects include:
- Secure Storage: A centralized repository for all client documents ensures that sensitive information is protected and easily accessible to authorized personnel.
- Version Control: Tracking changes to documents helps maintain the integrity of legal files and prevents confusion over which version is the most current.
- Collaboration Tools: Features that allow team members to collaborate on documents in real-time foster greater efficiency and reduce delays in case management.
These document management features enhance workflow, minimize the risk of errors, and enable law firms to respond to client needs more effectively, ultimately leading to better outcomes for both the firm and its clients.
Comparison of Top CRM Solutions for Law Firms
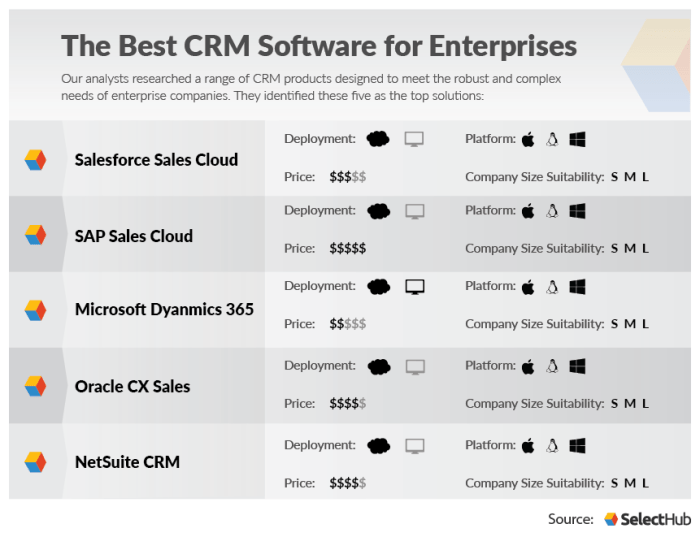
Source: selecthub.com
In the competitive landscape of legal services, choosing the right CRM solution can significantly influence a law firm’s operational efficiency and client relations. With so many options available, it’s essential to compare key features, pricing, and support offered by different CRM providers. This will assist firms in making an informed decision that aligns with their specific needs.
Feature Comparison Table
A comprehensive comparison table can provide a clear overview of the various CRM solutions tailored for law firms. Below are some of the top CRM software options and their standout features:
| CRM Software | Key Features | Integration Options | Customization |
|---|---|---|---|
| Clio | Document management, billing, time tracking | QuickBooks, Google Workspace, Dropbox | Highly customizable workflows |
| PracticePanther | Client portal, case management, automation | Zapier, Google Calendar, Outlook | Custom fields and templates |
| MyCase | Online payments, messaging, task management | QuickBooks, Gmail, Office 365 | Flexible dashboard customization |
| Rocket Matter | Time tracking, reporting, billing | Evernote, QuickBooks, Zapier | Custom reports and billing templates |
Pricing Structures of CRM Software
Understanding the pricing structures of various CRM software options is critical for law firms to budget effectively. Below are some general pricing tiers associated with leading CRM solutions:
Clio
Pricing starts around $39 per user per month for the Starter plan and can go up to $149 per user per month for the Elite plan, which offers advanced features.
PracticePanther
Monthly subscriptions start at $39 per user with unlimited features, scaling up to $79 per user for the Business plan that includes premium features.
MyCase
Charges a flat fee of $49 per user per month, which includes all features, making it straightforward to budget.
Rocket Matter
Pricing begins at $29 per user per month and may reach $89 per user per month depending on the features selected.
User Experience and Customer Support
Customer experience and support are essential factors that can influence user satisfaction with CRM software. Here’s how different vendors stack up:
Clio
Known for its user-friendly interface, Clio offers 24/5 support through chat, email, and phone, ensuring users can access assistance whenever needed.
PracticePanther
Offers a robust support system, including live chat and a comprehensive help center with tutorials and FAQs, available 24/7.
MyCase
Provides a strong focus on customer service, with support options including phone support and a detailed knowledge base. Users often cite quick response times.
Rocket Matter
Features a user-friendly design and offers support via phone and email, with users appreciating the responsiveness and depth of the support provided.
Choosing the right CRM can transform client management and operational workflows in a law firm.
Benefits of Implementing CRM in a Law Firm: Best Crm Software For Law Firms
Implementing a Customer Relationship Management (CRM) system in a law firm can significantly enhance various aspects of its operations. From case management to client interactions, CRM software serves as a powerful tool for legal professionals to streamline workflows, foster client relationships, and optimize marketing efforts. Understanding these benefits can transform the way a law firm operates, ultimately leading to increased efficiency and profitability.
Improvement of Case Management Efficiency
Adopting a CRM system allows law firms to manage cases more effectively through organized data storage and retrieval. By centralizing case information, attorneys can access vital documents, deadlines, and client details from a single interface, reducing the chances of missing critical dates or losing important files. This organized approach not only saves time but also enhances collaboration among team members.Some key enhancements in case management through CRM include:
- Automated Task Management: CRM software automates reminders for deadlines and important tasks, ensuring that nothing slips through the cracks.
- Document Management: Centralized storage for all case-related documents makes it easy to track changes and access files quickly.
- Analytics and Reporting: Many CRM systems offer reporting tools that provide insights into case progress and performance metrics, helping firms make informed decisions.
Impact on Client Retention and Relationship Building
A CRM system facilitates stronger client relationships by enabling law firms to maintain clear and consistent communication with their clients. With a comprehensive view of client interactions and preferences, attorneys can personalize their services, making clients feel valued and understood.Key ways CRM enhances client retention and relationship building include:
- Personalization: CRM allows for tailored communication strategies based on client history and preferences, strengthening the attorney-client bond.
- Follow-up Automation: Automatic follow-ups ensure that clients feel attended to, enhancing satisfaction and loyalty.
- Feedback Mechanisms: CRM systems can incorporate feedback channels, enabling firms to gather insights on client experiences and make necessary improvements.
Enhancement of Marketing Strategies for Law Firms
CRM systems can significantly bolster marketing strategies by offering tools and insights that help law firms reach their target audience more effectively. By analyzing client data and behavior, firms can develop tailored marketing campaigns that resonate with their audience.Aspects of CRM that enhance marketing strategies include:
- Segmentation: With client data, firms can segment their audience and target specific demographics with tailored messaging.
- Campaign Tracking: CRM systems allow for the monitoring of marketing campaigns, helping firms evaluate what works and what doesn’t.
- Lead Management: By managing leads more efficiently, firms can nurture potential clients through the sales funnel, increasing the likelihood of conversion.
Challenges in Adopting CRM Software
Implementing CRM software in law firms can be a transformative process, but it is often met with various challenges. These obstacles can hinder the successful adoption of such technologies, making it crucial for firms to understand and address them adequately. In this section, we will explore common difficulties faced by law firms in implementing CRM systems, focusing on data security concerns and resistance to change among staff.
Common Obstacles in Implementation
A variety of challenges can arise when law firms undertake the adoption of CRM software. These challenges can stem from both technical and organizational aspects, and understanding them can help mitigate their impact. Below are some key obstacles:
- Integration Issues: Many law firms use multiple software solutions. Integrating a new CRM with existing systems can be complex, often requiring additional resources and time.
- Cost Implications: The financial commitment associated with CRM software, including subscription fees and necessary training, can be a significant barrier for smaller firms.
- Training Requirements: Employees may not possess the necessary skills to use the CRM effectively, necessitating comprehensive training programs that require time and money.
- Change Management: Shifting to a new system often meets with resistance from staff accustomed to existing processes, presenting a cultural challenge within the firm.
Data Security Concerns
In the legal context, data security is a paramount concern when implementing CRM systems. Law firms handle sensitive client information that must be protected to comply with regulatory standards and maintain client trust. Major data security concerns include:
- Client Confidentiality: The risk of breaches could expose confidential client information, leading to severe legal and reputational repercussions.
- Compliance with Regulations: Legal practices must adhere to regulations such as GDPR and HIPAA, which impose strict data protection requirements.
- Cybersecurity Threats: Increasingly sophisticated cyber threats make it essential for law firms to ensure that their CRM systems have robust security features.
- Data Breach Recovery: In the event of a security breach, firms must have a reliable recovery plan to restore operations and protect client information.
Overcoming Resistance to Change
Resistance to change is a common challenge when introducing new technology in law firms. To facilitate a smoother transition and encourage acceptance among staff, firms can implement the following strategies:
- Involve Staff Early: Engaging employees in the selection and implementation process can foster a sense of ownership and reduce resistance.
- Clear Communication: Transparent communication about the benefits and necessity of the CRM system can help alleviate fears and misconceptions.
- Highlight Benefits: Demonstrating how the CRM will improve workflows and client interactions can motivate staff to embrace the change.
- Provide Comprehensive Training: Offering ongoing training and support can ensure that employees feel confident and competent in using the new system.
Case Studies
Implementing a Customer Relationship Management (CRM) system can revolutionize how law firms operate, enhancing client interactions and overall efficiency. In this section, we explore real-world examples of law firms that have successfully integrated CRM software, highlighting their journeys, outcomes, and the key takeaways that can inspire other firms looking to embark on a similar path.One notable case is that of a mid-sized law firm based in Chicago, which adopted a CRM solution tailored specifically for legal practices.
Before implementation, the firm struggled with disorganized client data and ineffective communication channels. After integrating the CRM, they experienced significant improvements in case management and client relations.
Chicago Law Firm Case Study
The Chicago law firm faced numerous challenges, including a lack of centralized client information and inefficient follow-up processes. These issues led to missed opportunities and lower client satisfaction. The firm’s leadership decided to invest in a robust CRM system designed for the legal industry.With the new CRM in place, the firm was able to centralize all client information, making it easily accessible to attorneys and support staff.
Key outcomes included:
- Enhanced Client Engagement: The CRM facilitated personalized communication, allowing attorneys to follow up with clients more effectively and keeping them informed throughout their cases.
- Improved Case Management: The software streamlined case tracking, from initial consultation to resolution, ensuring that no detail was overlooked.
- Increased Revenue: The firm reported a 25% increase in client retention rates, directly correlating to the improved client experience enabled by the CRM.
The law firm learned several critical lessons during their CRM implementation:
“Centralizing client information and ensuring everyone is trained on the CRM was crucial to our success.”
Lessons Learned from Implementation
Through their experience, the firm identified best practices that can benefit other legal practices considering CRM adoption. These include:
- Comprehensive Training: Investing time in training staff on the new system is essential for maximizing its potential.
- Data Migration Planning: Carefully planning the transition of existing client data into the new system can prevent data loss and ensure continuity.
- Regular Feedback Loops: Establishing channels for ongoing feedback from users helps identify issues early and adapt the system to meet evolving needs.
In summary, the integration of CRM software in this Chicago law firm not only enhanced their operational efficiency but also significantly improved client satisfaction and retention. Their experience serves as a valuable blueprint for other firms aiming to elevate their practice through technology.
Future Trends in CRM for Law Firms
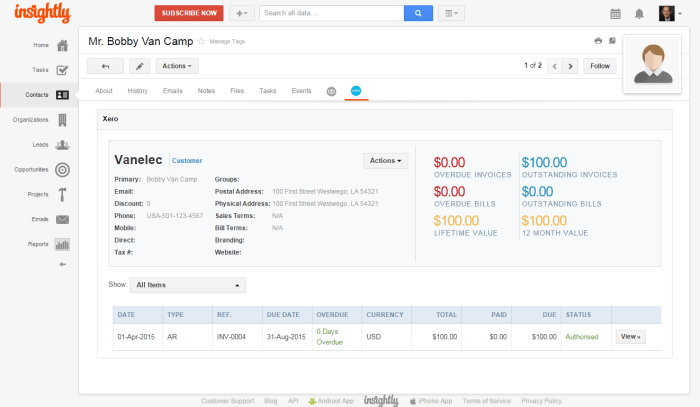
Source: everhour.com
The landscape of Customer Relationship Management (CRM) software for law firms is evolving rapidly, driven by technological advancements and changing client expectations. As the legal industry adapts to modern practices, understanding future trends in CRM technology becomes critical for law firms aiming to enhance their service delivery and client engagement.The integration of artificial intelligence (AI) and automation is set to transform CRM functionalities significantly.
Law firms are beginning to leverage these technologies to streamline operations, improve client interactions, and gain valuable insights from data analytics. This shift not only enhances efficiency but also allows lawyers to focus more on strategic tasks, such as building relationships and providing legal advice.
Impact of AI and Automation on CRM Functionalities
The future of CRM systems in law firms will heavily depend on the incorporation of AI and automation technologies. This trend is poised to bring several transformative benefits:
- Data Analysis and Insights: AI algorithms can analyze vast amounts of data to provide actionable insights, helping firms understand client behavior and preferences. By predicting client needs, firms can tailor their services more effectively.
- Automated Client Interactions: Chatbots and automated email responses can enhance client communication, ensuring timely responses to inquiries without direct lawyer involvement. This not only improves client satisfaction but also frees up lawyers’ time.
- Task Automation: Routine tasks such as data entry, appointment scheduling, and document management can be automated. This reduces the likelihood of human error and increases operational efficiency.
- Advanced Document Management: AI-powered systems can assist in document review and legal research, enabling lawyers to quickly access relevant case law and documents, thus speeding up decision-making processes.
Predictions on Client Expectations Driving CRM Development, Best crm software for law firms
As client expectations continue to evolve, law firms must adapt their CRM systems to meet these demands. Clients are increasingly seeking personalized, efficient, and transparent services, which will drive dynamic changes in CRM software development.Key predictions include:
- Personalized Client Experiences: CRM systems will increasingly focus on delivering tailored experiences through customized communication and services based on individual client needs and histories.
- Enhanced Transparency: Clients expect greater transparency regarding billing and case progress. Future CRM solutions will likely include features that allow clients to track their case status and financials in real-time.
- Omnichannel Communication: As clients engage through various platforms, law firms will need CRM systems that integrate social media, email, and direct messaging for seamless communication, thereby improving client engagement.
- Mobile-Centric Solutions: With the rise of remote work and mobile usage, future CRM tools will increasingly incorporate mobile-friendly features, enabling lawyers to manage client relationships on-the-go.
The integration of these trends will undoubtedly reshape CRM software for law firms, allowing them to provide enhanced legal services that not only meet but exceed client expectations.
Final Wrap-Up
In summary, adopting the best crm software for law firms can lead to major improvements in case management, client retention, and overall firm performance. By understanding the key features, benefits, and potential challenges of CRM systems, law firms can make informed decisions that align with their operational goals. As technology continues to evolve, staying ahead of the curve will be vital for legal professionals seeking to enhance their practice and meet the changing demands of their clients.
Question Bank
What is CRM software for law firms?
CRM software for law firms is a specialized tool that helps legal professionals manage client relationships, streamline operations, and improve communication.
How can CRM software improve client relationships?
CRM software enhances client relationships by providing tools for personalized communication, tracking interactions, and managing client information in one accessible place.
What features should I look for in law firm CRM software?
Essential features include client management tools, document storage, task management, billing and invoicing, and reporting capabilities tailored to legal practices.
Is CRM software secure for legal practices?
Yes, reputable CRM providers implement strong security measures, including encryption and compliance with legal regulations, to protect sensitive client information.
Can CRM software help with marketing for law firms?
Absolutely! CRM software can assist in managing marketing campaigns, tracking leads, and analyzing client data to improve marketing strategies effectively.
What challenges might a law firm face when implementing CRM software?
Common challenges include staff resistance to new technology, data migration issues, and ensuring ongoing training and support for users.